Welcome to Handiham World!
Last week we promised: I replace my Internet router and configure EchoLink port forwarding. Will I ever be on EchoLink again? Tune in and find out!
Today we begin with our "Connecting with EchoLink" segment. I see that last week has turned into "this week", and I have kept up my schedule and replaced my old Belkin-N wireless router with a hopefully more reliable D-Link DIR-655 wireless N router. Although I liked the Belkin, it had some odd quirks like simply ending its wireless transmissions when it felt like it and refusing to bring up the access screen through the browser so I could check the settings. I decided to hang on to it for a spare since it mostly works, but isn't really reliable enough to keep as a primary unit.
Like most households, ours has multiple Internet-enabled devices. There is a mix of wireless and wired clients on our home network, so a wireless router these days typically has at least four LAN jacks along with the usual wireless capability. You can tell that there are two ham operators interested in technology in our household, because we have all sorts of gizmos that need Internet connectivity to work. When my son Will, KC0LJL, is home from college, it is not unusual for us to host a LAN party with a few of his friends visiting us and logging in to play online games.
I've owned several wireless routers in the past, upgrading to allow for better wireless coverage or more robust security, or to add more custom configurability. So here we are at the latest choice, the D-Link DIR-655. After a lot of web research and reading user comments, especially those on Amazon.com, I settled on the DIR-655 because it had lots of configuration options, excellent wireless range, is compliant with the IEEE 802.11N standard for faster data transfer, and was reasonably priced at less than $75. I also like the D-Link products I already own.
The router arrived in due course, and yes, I did open the box and read the setup directions. I suspect that most manufacturers offer a CD-based automated installation system, as D-Link does. I have configured many devices, so I elected to instead connect the router via a LAN cable to a computer and do the configuration through a web browser. My reasoning was that any kind of "typical" installation that might be configured via the CD would not suffice for my special needs, like configuring EchoLink. Typically one gets into a router by opening a web browser and typing in router's ip address, which is usually something like 192.168.0.1. This will open the main login page on the router, and you go in with the "admin" name and whatever the manufacturer says is the default password. Once, in, you will want to go through the housekeeping settings, such as setting your new password (write it down!), giving your wireless network a name, and setting the wireless security credentials. Usually the firewall settings can be left alone, but some applications, like EchoLink, will require that several ports be open. It is safe to do so, but you have to be careful to still maintain the other firewall settings. It is dangerous to turn off the firewall because it exposes your network to all sorts of bad guys with keyboards! Most routers have a "DMZ", with is a "demilitarized zone", that is outside the firewall. Although a computer on the network can be placed in the DMZ to avoid firewall issues, this is only a good idea for short term testing. I like to keep all of my computers and network devices behind the firewall.
Operating systems like Windows have their own firewalls. Incorrectly setting the Windows firewall to block EchoLink can also cause a problem of course, but since I knew my machine had already been working fine on EchoLink with the old router, I would not need to mess with any Windows firewall settings. It was time to head for the "Advanced" menu on the router configuration page and choose "Port Forwarding".

In the screenshot above, I have entered the name of the application (EchoLink) for reference later on so that I know which app is dependent on which port forwarding rule. Under the "Ports to Open" column, I have entered 5200 in the TCP box and 5198,5199 in the UDP box. In the "Schedule" column I have used the pull-down menu to choose "Always" for 5200 and "Allow All" as the inbound filter setting for 5198, 5199.
So far, so good, but we are not done yet. Since the router can forward ports only to one computer on my network, I must decide which machine will be my primary EchoLink computer. Since the one I use for the ham shack applications has an IP address of 192.168.0.100, I need to enter that address in the IP Address box. I make sure the rule is active by checking the box to its left, and I then choose "Save Settings" and wait for the router to tell me that the settings have been applied. If you are wondering where I got the port numbers, all of this information about what EchoLink requires is on the EchoLink website.
Now I have to make sure that my computer will always have the same IP address when it talks with the router. Virtually all routers assume a typical user will not mind if an IP address changes from time to time. The "DHCP Server Settings" is our next stop. DHCP stands for "Dynamic Host Configuration Protocol". That is fancy talk for the router being able to deal out IP addresses more or less at random within a range of addresses to all the various devices on the network. Each device on the network must have its own unique IP address. These can change "dynamically" as new devices enter the network, as might happen at a LAN party or when one switches on an Internet radio or iPod Touch. Since we have told the router to forward EchoLink ports to only one IP address, we now have to make sure that the single IP address our main EchoLink computer uses never changes in this dynamic system. Our setting here is to check the "Enable DHCP Server" box, and fill in the range boxes with 192.168.0.101 and 192.168.0.199. This allows the router to dish out IP addresses between and including those two numbers. Notice that I left the IP address of the EchoLink computer, which is 192.168.0.100, outside the range of dynamically assigned addresses.
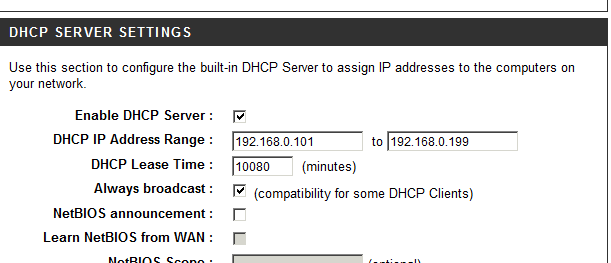
Next, it is time to make reservations. No, we are not going out to dinner! We are going to the DHCP Reservations List, which allows us to tell the router that the IP address of the EchoLink computer is to be "reserved" just for that computer and no other. The "Enable" box is checked and the settings can be saved as before. It is now time to log out of the router and test EchoLink.

EchoLink can be started normally, and the "direct connect" option in setup should be enabled. The station list should come up. Locate the EchoLink Test Server and try to connect. If everything is working right, the connection should complete and you should hear the familiar, "Welcome to the EchoLink Test Server" announcement.
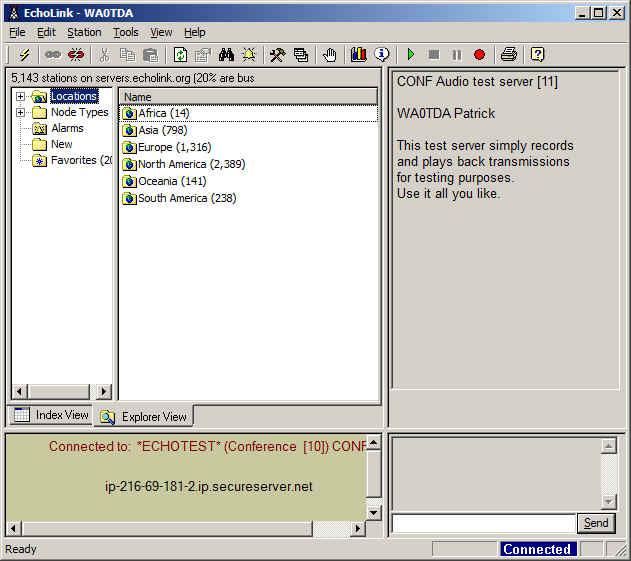
In the EchoLink screenshot, I am connected to the test server and there is confirmation text in the right side of the screen where the station list usually appears. I can toggle the spacebar to transmit and run a short audio test, in which the test server will echo what I have said back to me. This confirms that I can make connections and that my audio levels are set correctly. Since I had EchoLink working before and the router has nothing to do with the audio settings, I did not expect (nor did I find) any problems with levels.
Finally, I ran test connections with other stations and nodes. This was necessary because I have noticed that in some circumstances it is possible to connect to the test server without forwarding the ports. Connections to other nodes and stations will likely fail, however, until the ports are properly forwarded.
Resources that helped me with this setup were the very well-written support pages on the EchoLink website, the Portforward.com website, which lists a wide variety of routers and their configuration settings for EchoLink, and Lyle, K0LR, who gave me good advice about putting the static IP address outside the DHCP range. The Portforward.com website is one that is listed as a useful link within the EchoLink support pages.
What if you have a different router? That's where the Portforward.com website will really be helpful. It gives directions that are specific to the model of router you have. What doesn't change are the EchoLink port requirements, but making the actual settings can look quite different, depending on your router. Some, like my old Belkin, had a "Virtual Servers" page where settings were made. This sounds quite complicated, but like any complex task, it can be broken down into basic, easy to follow steps. I like the idea of learning my router's setup, because that means that I will be able to make changes myself later on. I will feel good about being in charge of my own network, just as I know and control my amateur radio equipment. If something changes, I prefer to be able to diagnose the problem myself. It is something that, as radio amateurs, we should all try to do. Remember, you may be the only one available when a problem with your station or network needs attention!