Welcome to Handiham World!
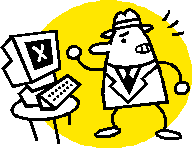
Last week's e-letter delivery was a mess, for which we apologize. For reasons still unknown, the Internet hiccupped last Wednesday and the Freelists.org website was unreachable. I am not sure what caused the outage, but I did notice that some other websites were unreachable as well, and that seems to point to some problem with a domain name server, which could be anywhere. Although I had opened the Freelists admin page, everything had quit functioning and the situation did not change for the rest of the day. We decided to extract the email addresses from the web page HTML, which was by then the only option. My son Will, KC0LJL, wrote a small program to do the extraction from a command line, and we set up a new Handiham World mailing list on our own Handiham server. I did run into a glitch, though - it did not seem to be delivering to all of the addresses on the list. Since that problem has not been resolved to date, we are returning this week to the now-functioning Freelists mail server.
Of course when the e-letter does not go out, I start to hear from subscribers. One thing to remember is that announcements about service will be posted on Handiham.org as soon as it is possible to do so. Reading the updates there will be faster than trying to get through to me since the weekly e-letter is always published on the website prior to its release via email. The audio podcast was available on time as usual and was not affected.
Anyway, we hope the Freelists site stays up and running - it has been really reliable, so this past week's outage was quite unusual - and we will be able to publish according to our usual schedule. Remember, if something does not seem to be working, check the website for possible news. If you do have to report a problem, please email me instead of using the phone. That will help me organize my messages and make sure I get back to you effectively, since I can mark the messages as "tasks" to be completed in Outlook.
And a special note to Avery, K0HLA: Maybe if we offered the e-letter via Morse code, it would get through these adverse Internet conditions!
Patrick Tice
wa0tda@arrl.net
Handiham Manager
Help us win the Dr. Dave Challenge!

Money is tight these days and we desperately need your support. Now, thanks to a generous challenge grant by Dr. Dave Justis, KN0S, we have a chance to help fill the budget gap. Dr. Dave will donate $5,000 to the Handiham System if we can raise a matching amount. That means we need to really put the fund-raising into high gear! If you can help, designate a donation to Handihams, stating that it is for the "Dr. Dave Challenge". We will keep you posted in our weekly e-letter as to the progress of the fund.
Nancy can take credit card donations via the toll-free number, 1-866-426-3442, or accept checks sent to our Courage Center Handiham address:
Courage Handiham System
3915 Golden Valley Road
Golden Valley, MN 55422
Be sure to put a note saying "Dr. Dave Challenge" somewhere in the envelope or on the note line of the check.
Thank you so much for your support!
Troubleshooting 101: Station list but no connect in Echolink.

It's happened to virtually all Echolink users when trying to set up the application on a computer for the first time. You get the Echolink application downloaded and installed, you have your log in credentials all squared away with the Echolink administrators, and you are excited to get Echolink logged on for the first time. Up comes the station list, and you are all set to go!
Or are you?
Well, maybe not. Let's take a look at a typical screenshot. Here we see that Echolink has opened the station list in index view, which is a typical first screen. At this point, we have a station list, and we want to try connecting to one of them to check to see if everything is working.
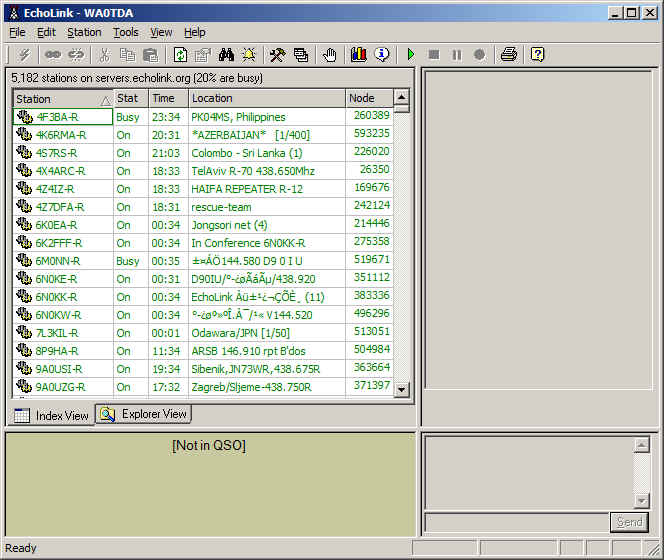
Now it is time to open the "Find" dialog and search for ECHOTEST. There will be several stations in conference with the test server, so keep repeating your search until you find ECHOTEST on its own line, where it is not shown to be in conference. The keyboard command to open the find dialog is CTRL-F. A complete list of Echolink keyboard commands is listed on the Handiham website:
http://www.handiham.org/node/286
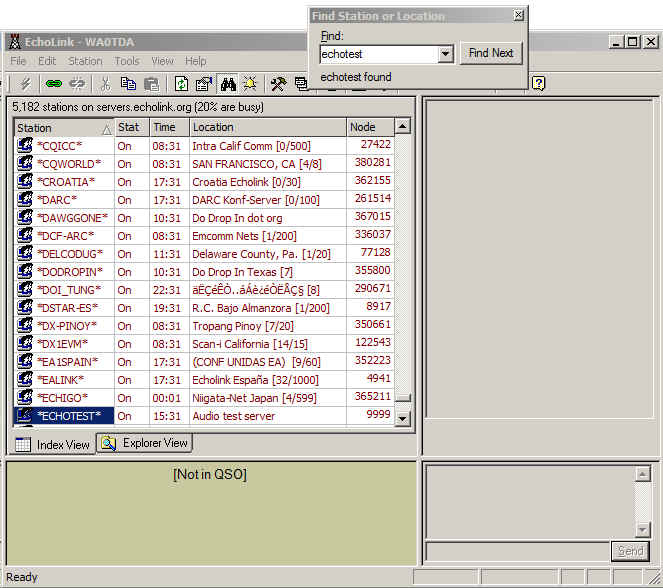
Highlight the ECHOTEST line and press the ENTER key. Echolink will connect to the test server and you will hear a voice welcome and you will be invited to record an audio test. That way you can check your levels and make sure your audio is good before making an actual contact. We won't go into all of that, because what we want to do is follow through on what happens when ECHOTEST does not connect and instead times out.
One option is to run a test using the Tools menu in Echolink. Open Tools, then go to "Firewall/Router Tester". Select and run the test, which will probably show something like this "fail" message. It will almost always indicate a UDP test failure. The problem is generally traceable to the firewall in your home network's router. It will be necessary to go into the administration pages of the router and forward the ports, the instructions for which may be found on the Echolink.org website. The menus and procedures vary from model to model and brand to brand, so the Echolink site will point you to Portforward.com, which has an extensive list of configuration instructions by brand and model.
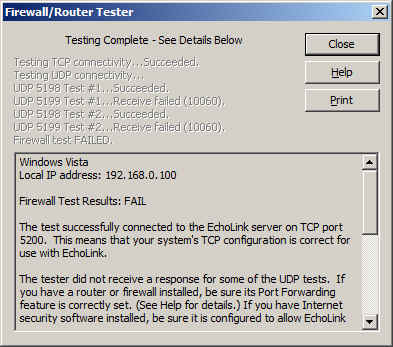
But, as the Echolink site points out, it may not be possible to access the router. Either you do not have administrator credentials or you do not have the computer skills to make these configuration changes. This is a common problem when using a public WI-FI network. In that case, you should know how to use a public proxy.
Our first step is to open the setup menu with ALT-E or by clicking the little crossed tools icon with the mouse. Here you see my System setup screen.

Use the mouse or your screenreader skills to choose the "Proxy" tab. Here you see that I am connected via "Direct Connect" to the Echolink system and not through a proxy:

I want to try a public proxy, so I will click the "Choose Public Proxy" radio button:
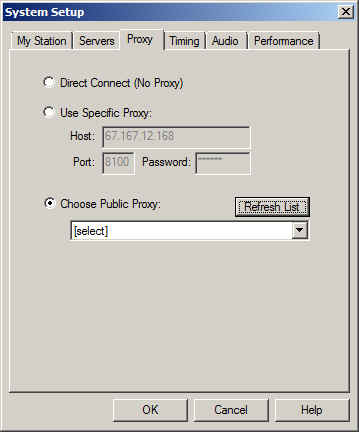
Next, find and press the "Refresh List" button. Once that is done, the pull down menu is used to reveal a list of available public proxies. Choose one by highlighting it and find and press the "Ok" button.

The application will then reload the station list.
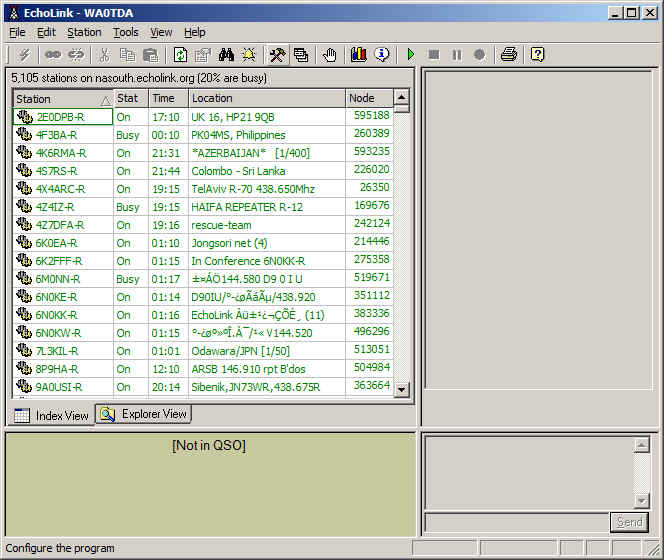
Next, find and try connecting to ECHOTEST as before:
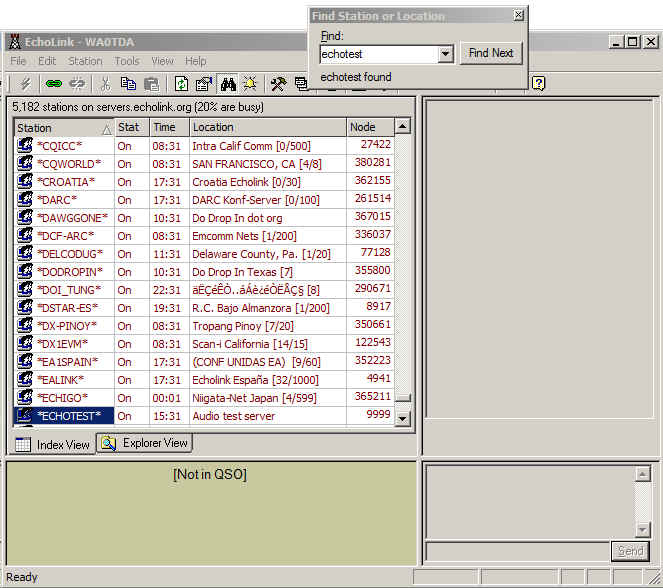
If you have connected to a public proxy correctly, the connection to ECHOTEST will now succeed and you can test your audio:
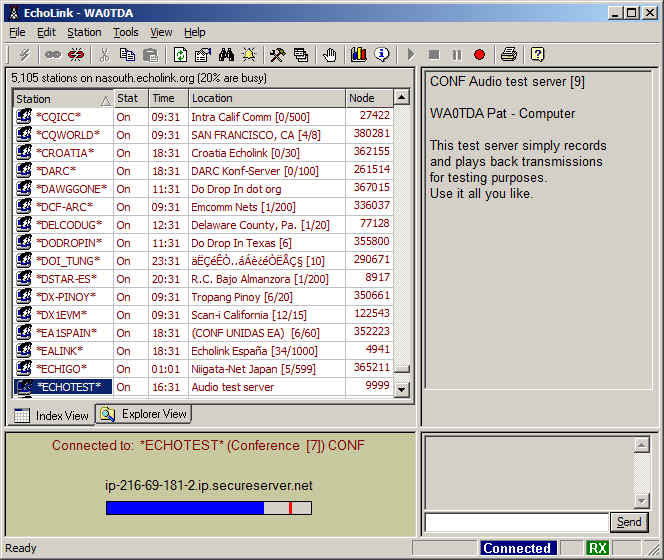
Once you have completed any audio adjustments, you may disconnect from ECHOTEST and begin making real contacts:

Of course we would like to hear you on the Handiham daily Echolink net. Our preferred conference server is HANDIHAM, which you can find with the search function the same way you found ECHOTEST.
Here are some things to know about using public proxies:
| Just because you connected successfully to a public proxy one day does not mean that it will be available the next day. Another station may have grabbed it before you, or the proxy operator may have taken the proxy down for some reason. That means that you may need to go though the proxy setup each time you get on, but it will be pretty obvious when the Echolink application fails to load the station list. If the proxy you used yesterday is available today, Echolink will connect and load the station list. If it is not available, you will get an error message and you can try a different proxy. I have had times when the same proxy worked several days in a row, and other times when I had to try two or three different ones just to get one that worked. | |
| Some proxy owners time-limit connections. After all, this is a public service and it would not be good for one user to hog the proxy all day long. Good operating practice is to use the public proxy only as long as you need it so that another station can have a chance. | |
| A public proxy is like a seat on a city bus. You might have a favorite seat if you ride the bus to work every day, but it should not be too surprising if sometimes when you get on the bus "your" seat is already taken! | |
| Like the seat on the bus, only one station can use a public proxy at a time. When the station using the proxy disconnects, the proxy is then available for another user. | |
| A public proxy bypasses firewalls and is easy to use once you figure out the simple procedure for finding and selecting a new proxy. |
I hope to hear you on the Handiham net soon!
Send your ideas about troubleshooting to wa0tda@arrl.net for possible inclusion in next week's edition of your weekly e-letter.
Free iBlink Radio application for Android puts radio stations and audio at your fingertips - and it is super-easy!
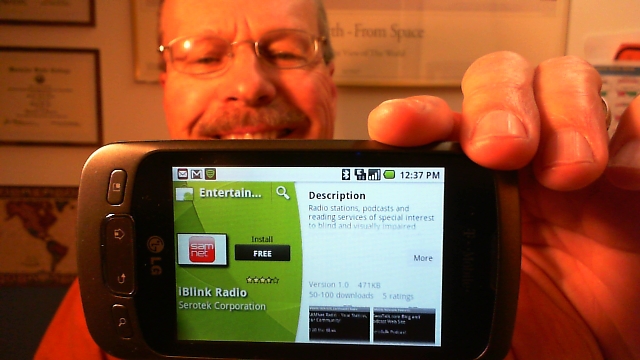
There is nothing more frustrating than a hard to use mobile application. Some of the "do-everything" audio players have pretty steep learning curves precisely because they try to do everything. Since those applications are designed for the general public, they have to have attractive interfaces - and that can further confuse the user. Wouldn't it be nice if someone would release an easy to navigate audio application designed for blind and low vision users, or for anyone who might have problems navigating the small touch screen on a mobile device?
Well, they have! It's from the most excellent folks at Serotek, who make the free SA Mobile application called "iBlink Radio" available on the Android Market. Downloading and installation is a breeze, and the screens come up in easy to read and intuitively navigable plain text links. The default is bold white text on a black background, which is good for reading and saves battery power.
"But", you say sadly, "I have an iPhone® and not an Android phone, so I must be out of luck!"
No, you are not out of luck! In fact, you can just go to the iTunes App Store and search for iBlink Radio, which is also available for your iPod Touch®, iPhone®, and iPad®! It is also a free app, and please do not confuse it with the "iBlink" app, which is NOT the same as the iBlink Radio app.
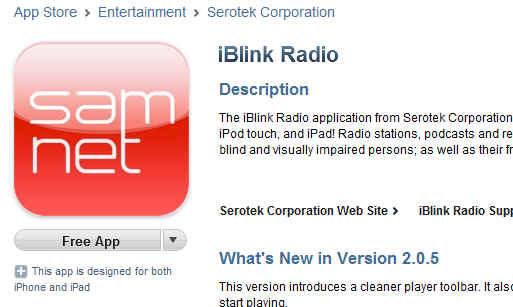
The content is designed to be of interest to blind and low vision users, so you will find easy links to ACB Radio and blindness related podcasts, but there is still some time for fun with old time radio. Give it a try, and let our friends at Serotek know how much you like it.